תוכנת המידול Tinkercad מותאמת ונוחה מאוד לעבודה בכיתה. הדרך הנוחה ביותר לעבודה עם תלמידים.ות בתוכנת המידול טינקרקאד היא לפתוח משתמש מורה. עושים זאת פעם אחת ולאחר מכן אפשר לעבוד דרך המשתמש שפתחם.ן.
הזיהוי של מורה ותלמידים.ות מקשר את התלמידים.ות לכיתות וירטואליות המשוייכות למורה. כאשר תכנסו עם משתמש מורה, תהפכו למנחים של חשבונות התלמידים.ות שלכם.ן: תוכלו ליצור כיתות, להוסיף אליהם תלמידים.ות, לראות את המודלים שהם.ן יצרו ופעולות אחרות שהם.ן מבצעים.ות במערכת.
התלמידים.ות נוספים אוטומטית ל"מצב בטוח" שמפחית הסחות דעת באתר, מגביל את התוצאות שיראו בחיפוש מודלים לכאלה שאושרו על ידי הצוות החינוכי, משבית את היכולת השיתוף הציבורי של מודלים עבור התלמידים.ות ומשבית עריכת פרופיל מלבד שם.
הכנות לפני השיעור הראשון: פתיחת משתמש מורה
בכניסה לאתר טינקרקאד Tinkercad.com לחצו על Start Tinkering

ובחרו Educators start here

ואז Continue to start making my educator account

הסכימו לתנאי השימוש
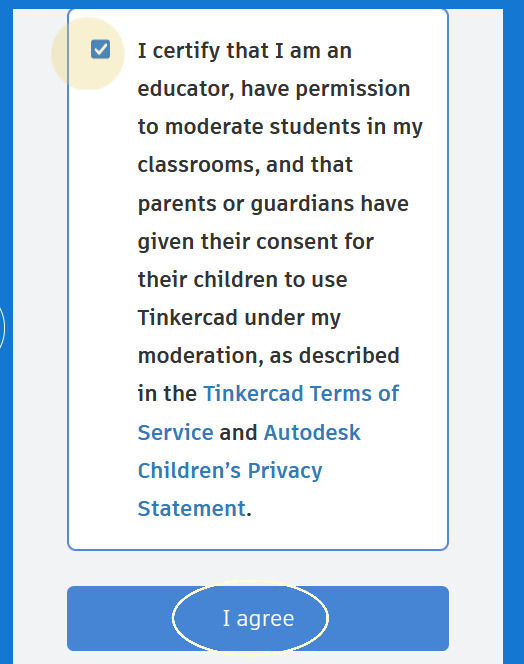
ובחרו כתובת מייל לכניסה

מצוין! עכשיו כשיש לכם משתמש מורה אפשר ליצור כיתה.
פתיחת כיתה
בחלון שיפתח כשתכנסו למשתמש שלכם, לחצו על Classes. כאן תוכלו להכנס לכיתות קיימות או ליצור כיתה חדשה על ידי לחיצה על Create new class.
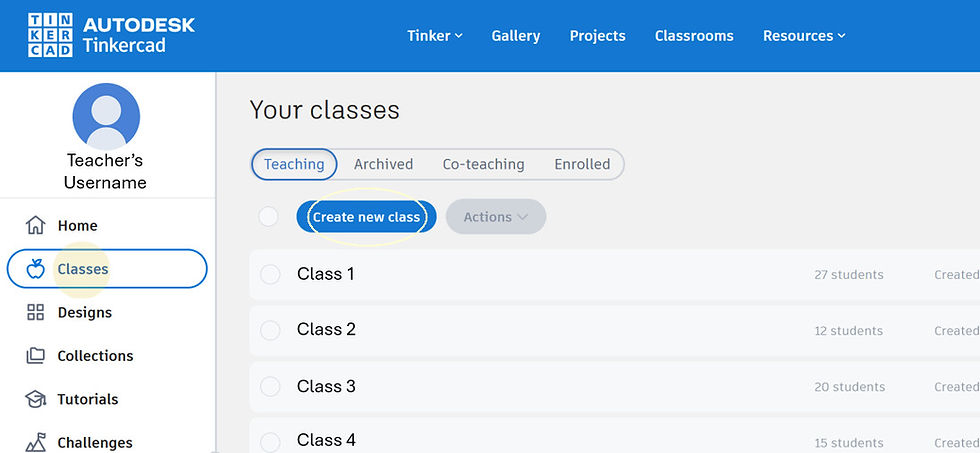
בחלון שיפתח, תנו שם לכיתה, בחרו את שכבת הגיל ואת הנושא ולחצו על Create class.
הכיתה בפתחתם.ן תתווסף לרשימת הכיתות שלכם.ן.
הוספת תלמידים.ות לכיתה
לחצו על הכיתה שתרצו להוסיף אליה תלמידים.ות.
אם תרצו להוסיף תלמידים.ות ללא כתובת מייל משלהם (או שאינם.ן זוכרים.ות את סיסמת המייל שלהם, מקרה נפוץ מאוד), המשיכו לקרוא, זו דרך יעילה ומהירה מאוד להוספת תלמידים.ות לכיתה. אם כולם.ן נכנסים.ות עם מייל וסיסמא- דלגו לסעיף הצהוב הבא של הצגת קוד הכיתה להצטרפות.
הוספת תלמידים.ות ללא כתובת מייל
תלמידים.ות כאלה יש להוסיף ידנית פעם אחת לכל כיתה, ורצוי להכין זאת לפני השיעור.
בתוך הכיתה שתרצו להוסיף אליה תלמידים.ות, לחצו על Add Students

בחלון שיפתח יש להוסיף את שמות התלמידים.ות. ניתן להוסיף אותם.ן אחד אחד על ידי מילוי שם התלמיד.ה ושם משתמש בשדה Name ו- Nickname או להוסיף בהעתקה והדבקה רשימת תלמידים שלמה על ידי לחיצה על Paste a list of students (במקרה כזה חשוב להקפיד על שם אחד בכל שורה).
השמות שתרשמו בשדה Nickname יהיו השמות שאיתם יתחברו התלמידים לשיעור.
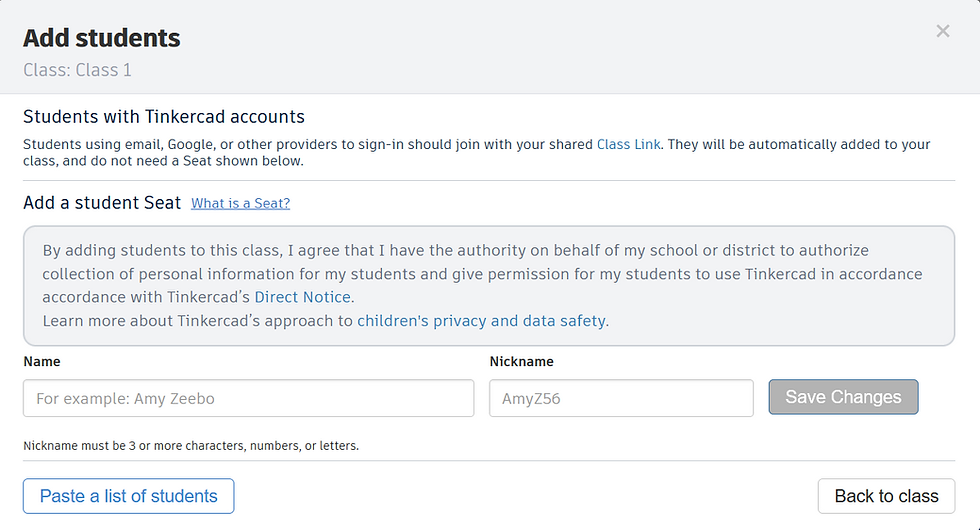
הצגת קוד הכיתה להצטרפות
בכיתות צעירות שבהן כבר הוספתן שמות או בכיתות תלמידים.ות בוגרים.ות יותר, נשלים את הצטרפות התלמידים.ות לכיתה על ידי כניסת התלמידים.ות. לצורך כך יש להציג בכיתה את קוד ההצטרפות.
לצורך כך נכנס לכיתה הוירטואלית שיצרנו ונלחץ על הלחצן הכחול: Share class link
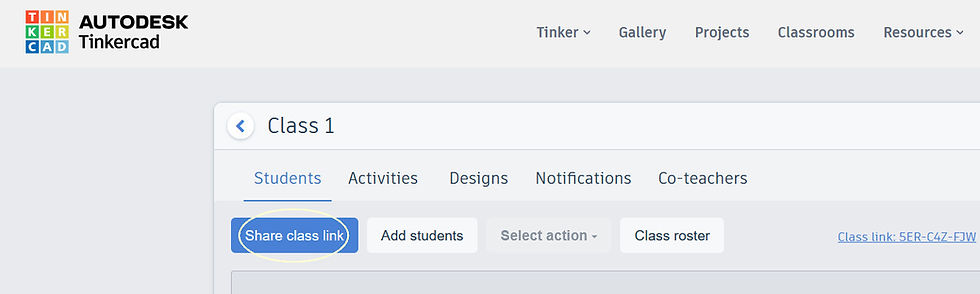
הקוד שיופיע על המסך הוא הקוד שעל התלמידים להקליד כדי להכנס לכיתה.
כניסת תלמידים.ות- מצד התלמיד.ה
על התלמידים.ות להכנס לאתר טינקרקאד: www.tinkercad.com וללחוץ על Join Class
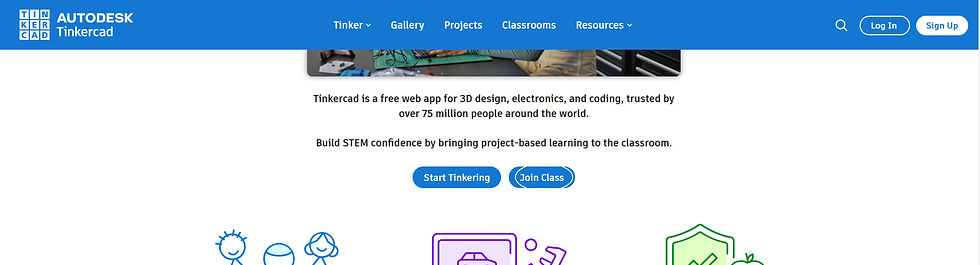
בחלונית שתפתח יש להקיש את קוד הכיתה שהמורה מקרינ.ה או כותב.ת על הלוח וללחוץ על Go to my class

בשלב זה תופיע חלונית התחברות.
תלמידים.ות שהמורה הוסיפ.ה את שמם.ן לרשימה לפני השיעור יבחרו Join with Nickname, ויקישו את שם המשתמש שנבחר על ידי המורה (לא רגיש לאותיות קטנות וגדולות, אך רגיש לרווחים).
תלמידים.ות בעלי כתובת מייל משלהם.ן ילחצו על Email or username או על גוגל/מייקרוסופט (החברה שאליה שייכת הכתובת)

בחלונית ניהול הכיתה הוירטואלית נקבל חיווי על כל תלמיד.ה שנכנסים לכיתה והם יתווספו לרשימת התלמידים.ות בכיתה.
אם יש מספר מורים.ות שמלמדים.ות שיעורים שונים עם טינקרקאד, תלמידים.ות שיש להם כבר שם משתמש, יכולים.ות להצטרף לכיתות נוספות על ידי לחיצה על Classes, לאחר מכן Join a class והקשת קוד הכיתה המתאים.
ההסברים עד שלב כניסת התלמידים.ות למערכת מופיעים גם בסרטון הבא
*הסרטון באנגלית- הוסיפו תרגום אוטומטי במידת הצורך
בחלק הבא של המדריך המעשי תוכלו לראות כיצד לנהל את הלימוד בעזרת המשתמש.ים שיצרתם.ן.

Comments